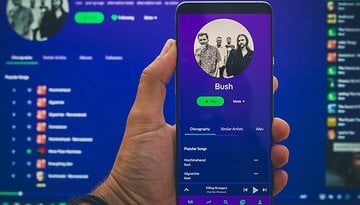Guía completa de atajos de Chrome OS: capturas de pantalla y más
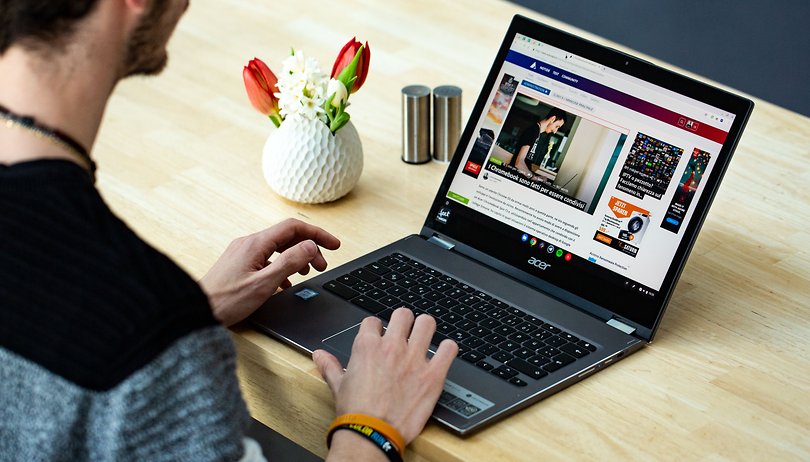

Los dispositivos con sistemas operativos Chrome OS, llamados Chromebooks o Chromeboxes, tienen muchos atajos de teclado para una amplia variedad de operaciones. Desde capturas de pantalla hasta ajustes de accesibilidad, esta guía completa contiene todos los atajos que pueden utilizarse en el sistema operativo de Google.
Atajos:
Leyendas
Antes de empezar, es conveniente saber a qué teclas me voy a referir. Los Chromebooks tienen teclas específicas para determinadas funciones y a partir de ahora nos referiremos a ellas con estos nombres:
- Atrás: flecha a la derecha de la tecla ESC, tecla alternativa F1
- Recarga: flecha circular, tecla alternativa F2
- Pantalla completa: rectángulo discontinuo, tecla alternativa F3
- Mostrar ventanas: rectángulo flanqueado por dos barras a la derecha, tecla alternativa F4
- Disminuir brillo: sol pequeño, tecla alternativa F5
- Aumentar el brillo: sol grande, tecla alternativa F6
- Reproducción/pausa: bastante obvio, tecla alternativa F7
- Silencio: altavoz tachado, botón alternativo F8
- Subir y bajar el volumen: teclas alternativas a F9 y F10
- Menú: similar al icono del menú de la hamburguesa y que abre el panel de notificación situado en la parte superior derecha.
- Búsqueda: sustituye al clásico bloqueo de mayúsculas, tiene la forma de una lupa o dos círculos concéntricos.
- Asistente: la tecla dedicada al Asistente de Google no está presente en todos los Chromebook
Funciones populares
- Capturas de pantalla: pulsar Ctrl + Mostrar ventanas (o Ctrl + F5)
- Captura de pantalla parcial: pulsar Mayúscula + Ctrl + Mostrar ventanas (o Mayúsculas + Ctrl + F5), luego hacer clic y arrastrar
- Captura de pantalla (comprimido): pulsar el botón de encendido + Bajar volumen
- Bloqueo de mayúsculas activado/desactivado: pulsar Buscar + Alt
- Bloqueo de pantalla: pulsar Buscar + L
- Salir de tu cuenta de Google: pulsar Mayúsculas + Ctrl + q (dos veces)
- Todos los accesos directos: pulsar Ctrl + Alt + /
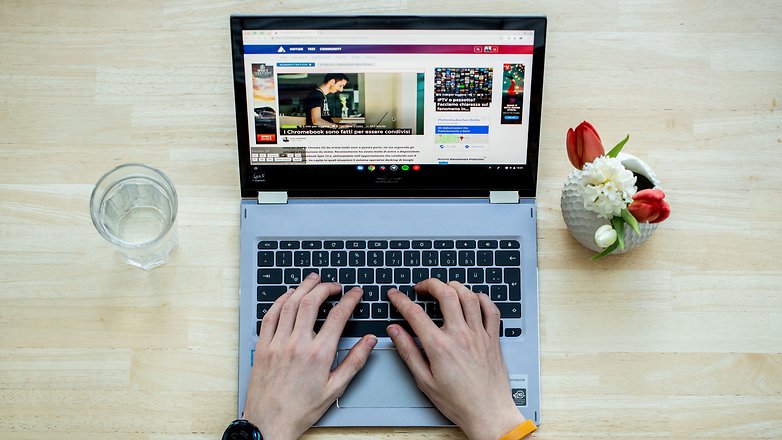
Todos los atajos de teclado en Chrome OS
En Chrome OS existen incontables atajos de teclado, uno para cada función. Es casi imposible aprenderselos todos, así que os sugiero que incluyáis este artículo en vuestros favoritos para tenerlo siempre a mano cuando lo necesitéis.
Pestañas y ventanas
| Abrir una nueva ventana | Ctrl + n |
| Abrir una nueva ventana de incógnito | Mayúscula + Ctrl + n |
| Abrir una nueva pestaña | Ctrl + t |
| Abrir un archivo en el navegador | Ctrl + o |
| Cerrar la pestaña actual | Ctrl + w |
| Cerrar la ventana actual | Mayúscula + Ctrl + w |
| Reabrir la última pestaña o ventana cerrada | Mayúscula + Ctrl + t |
| Moverse entre las pestañas 1 a 8 dentro de la ventana | De Ctrl + 1 a Ctrl + 8 |
| Ir a la última pestaña de la ventana | Ctrl + 9 |
| Moverse a la siguiente pestaña de la ventana | Ctrl + Tabulador |
| Moverse a la pestaña anterior en la ventana | Mayúscula + Ctrl + Tabulador |
| Cambiar rápidamente de ventana | Mantener pulsada la tecla Alt y pulsar la tecla Tab sucesivamente hasta que aparezca la ventana deseada y entonces soltar. |
| Mostrar la ventana menos usada recientemente | Mantener pulsada la tecla Mayúscula + Alt, y pulsar Tab. |
| Página anterior en la historia | Alt + Flecha izquierda |
| Página siguiente en la historia | Alt + Flecha derecha |
| Abrir un enlace en una nueva pestaña en segundo plano | Mantener pulsada la tecla Ctrl y hacer clic en un enlace |
| Abrir un enlace en una nueva pestaña en primer plano | Mantener pulsada la tecla Mayúscula + Ctrl y hacer clic en un enlace |
| Abrir un enlace en una nueva ventana | Mantener pulsada la tecla Mayúscula y hacer clic en un enlace |
| Abrir un enlace en la pestaña actual | Arrastrar el enlace a la barra de búsqueda de una pestaña |
| Abrir un enlace en una nueva pestaña | Arrastrar el enlace a un espacio vacío junto a las pestañas abiertas |
| Abrir una página web en una nueva pestaña | Escribir la dirección web (URL) en la barra de búsqueda, luego presione Alt + Enter |
| Mover la pestaña a su posición anterior | Mientras se arrastra una ventana, pulsar Esc |
| Bloquear una ventana a la izquierda | Alt + [ |
| Maximizar una ventana | Alt + = |
| Minimizar una ventana | Alt + - |
| Bloquear una ventana a la derecha | Alt + ] |
| Mover ventanas entre monitores (si el Chromebook está conectado a una pantalla secundaria) | Buscar + Alt + m |
Páginas web
| Página arriba | Buscar + Flecha arriba o Alt + Flecha arriba |
| Página abajo | Buscar + Flecha abajo o Alt + Flecha abajo |
| Desplazarse hacia abajo por la página | Espacio |
| Volver al inicio de la página | Ctrl + Alt + Flecha arriba |
| Ir al final de la página | Ctrl + Alt + Flecha abajo |
| Imprimir la página actual | Ctrl + p |
| Guardar la página actual | Ctrl + s |
| Recargar la página actual | Ctrl + r |
| Recargar la página actual sin caché | Mayúsculas + Ctrl + r |
| Ampliar | Ctrl y + |
| Alejar | Ctrl y - |
| Restablecer el zoom | Ctrl + 0 |
| Detener la carga de la página actual | Esc |
| Clic con el botón derecho del ratón en un enlace | Pulsar Alt y hacer clic en un enlace |
| Abrir un enlace en una nueva pestaña en segundo plano | Pulsar Ctrl y hacer clic en un enlace |
| Guardar el enlace como favorito | Arrastrar el enlace a la barra de favoritos |
| Guardar la página actual como un marcador | Ctrl + d |
| Guarda todas las pestañas abiertas en la ventana actual como favoritos en una nueva carpeta. | Mayúscula + Ctrl + d |
| Buscar en la página actual | Ctrl + f |
| Resultado de la siguiente búsqueda | Ctrl + g o Enter |
| Resultado de la búsqueda anterior | Mayúscula + Ctrl + g o Mayúscula + Enter |
| Búsqueda en Google | Ctrl + k o Ctrl + e |
| Añadir www. y .com al contenido de la barra de búsqueda y cargar el resultado. | Ctrl + Enter |
| Ver la fuente de la página | Ctrl + u |
| Cómo mostrar u ocultar el panel de desarrolladores | Mayúscula + Ctrl + i |
| Mostrar u ocultar al inspector de DOM | Mayúscula + Ctrl + j |
| Mostrar u ocultar la barra de favoritos | Mayúscula + Ctrl + b |
| Abrir la historia | Ctrl + h |
| Abrir la página de descargas | Ctrl + j |
Configuración del sistema y de la pantalla
| Abrir la aplicación Archivo | Mayúsculas + Alt + m |
| Vista previa de un archivo | Seleccionar un archivo y luego pulsar Espacio |
| Mostrar archivos ocultos | Ctrl + . |
| Abrir la barra de estado | Mayúscula + Alt + s |
| Hacer clic en los iconos 1 a 8 en la barra inferior (shelf) | De Alt + 1 a Alt + 8 |
| Hacer clic en el último icono de la barra inferior (shelf) | Alt + 9 |
| Teclas de función (F1 a F12) | De Búsqueda + 1 a Búsqueda + = |
| Notificaciones | Mayúscula + Alt + n |
| Cambiar la resolución de la pantalla | Mayúscula + Ctrl y + o - |
| Restaurar la resolución de pantalla | Mayúscula + Ctrl + 0 |
| Girar la pantalla 90 grados | Mayúsculas + Ctrl + Recarga |
| Pasar al siguiente usuario | Ctrl + Alt + . |
| Cambiar a usuario anterior | Ctrl + Alt + , |
Texto
| Activar o desactivar bloqueo de mayúsculas | Buscar + Alt |
| Seleccionar todo en la página | Ctrl + a |
| Seleccionar el contenido de la barra de direcciones | Ctrl + L o Alt + d |
| Seleccionar la siguiente palabra o letra | Mayúscula + Ctrl + Flecha derecha |
| Seleccionar todo el texto al final de la línea | Buscar + Mayúscula + Flecha derecha |
| Seleccionar todo el texto hasta el principio de la línea | Buscar + Mayúscula + Flecha izquierda |
| Seleccionar la palabra o letra anterior | Mayúscula + Ctrl + Flecha izquierda |
| Mover el cursor al final de la siguiente palabra | Ctrl + Flecha derecha |
| Mover el cursor al principio de la palabra anterior | Ctrl + Flecha izquierda |
| Desplazar el cursor al principio de la línea | Búsqueda + Flecha izquierda |
| Desplazar el cursor al final de la línea | Buscar + Flecha derecha |
| Volver al principio del documento | Buscar + Ctrl + Flecha derecha |
| Ir al final del documento | Buscar + Ctrl + Flecha izquierda |
| Copiar el contenido seleccionado | Ctrl + c |
| Pegar el contenido del portapapeles | Ctrl + v |
| Pegar el contenido del portapapeles sólo como texto | Mayúsculas + Ctrl + v |
| Cortar el contenido seleccionado | Ctrl + x |
| Eliminar palabra anterior | Ctrl + Retroceso |
| Borrar la siguiente letra (tecla Suprimir) | Alt + Retroceso |
| Deshacer la última operación | Ctrl + z |
| Repetir la operación cancelada | Mayúscula + Ctrl + z |
| Cambiar el idioma y la disposición del teclado (siguiente) |
Mayúscula + Ctrl + Espacio |
| Cambiar el idioma y la disposición del teclado (anterior) |
Ctrl + Espacio |
| Disminuir el brillo del teclado (si es compatible) | Alt + Disminuir brillo |
| Aumentar el brillo del teclado (si es compatible) | Alt + Aumentar brillo |
Accesibilidad
| Habilitar o deshabilitar ChromeVox (feedback hablado) | Ctrl + Alt + z |
| Activar el modo de alto contraste | Buscar + Ctrl + h |
| Resaltar el botón del launcher | Mayúscula + Alt + L |
| Resaltar el siguiente elemento en la barra inferior (shelf) | Mayúscula + Alt + L y luego Tab o Flecha derecha |
| Resaltar el elemento anterior en la barra inferior (shelf) | Mayúscula + Alt + L y luego Mayúsculas + Tab o Flecha izquierda |
| Abrir el elemento resaltado en la barra inferior (shelf) | Mayúscula + Alt + L y luego Espacio o Enter |
| Eliminar el resaltado de elementos de la barra inferior (shelf) | Mayúscula + Alt + L y luego Esc |
| Resaltar la barra de favoritos (si se muestra) | Mayúscula + Alt + b |
| Resaltar la línea de la barra de direcciones | Mayúscula + Alt + t |
| Abrir el menú "clic con el botón derecho del ratón" para el elemento seleccionado | Búsqueda + Mayúsculas + Subir volumen |
| Ampliar la pantalla completa | Buscar + Ctrl + m |
| Ampliar parte de la pantalla | Buscar + Ctrl + d |
Accesos directos en teclados externos
Si utilizáis un teclado de Windows o Mac, la tecla Windows o Comando sustituye a la tecla Buscar.
Cómo cambiar el funcionamiento de las teclas:
- Hacer clic en la hora en la esquina inferior derecha
- Hacer clic en Configuración
- En "Dispositivo", hacer clic en el teclado
- Cambiar la función de las teclas del teclado
¿Os han resultado útiles estos atajos? ¿Cuáles usáis con más frecuencia?