Trucos y consejos para el Asus Zenfone 3
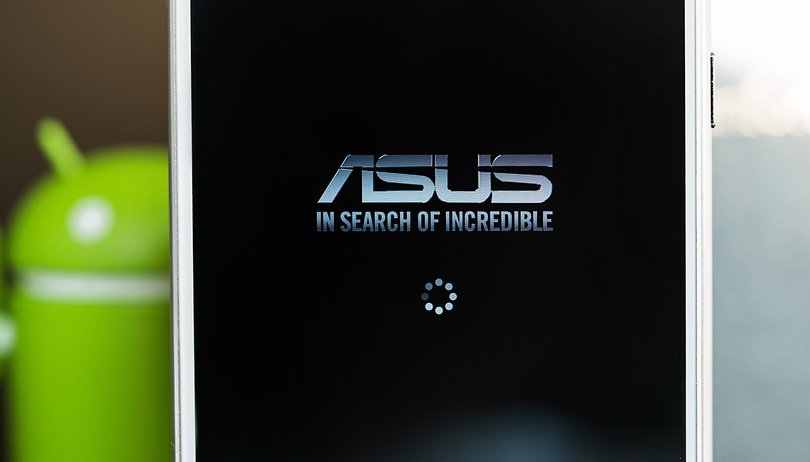

Este pasado año, Asus lanzó una nueva línea de dispositivos que se ejecutan en Android 6.0 y que vienen con Marshmallow de fábrica. No todos los usuarios que utilizan los aparatos de la marca tienen acceso a esta versión del sistema, sin embargo, las características de la interfaz Zen UI funcionan en varios Zenfones que usan Lollipop, por ejemplo. He probado el Zenfone 3 para elaborar siete consejos prácticos para aquel que acabe de comprar un Zenfone y desee optimizar su experiencia de usuario.
1. ZenMotion
El ZenMotion es una especie de central que reúne funciones relacionadas con el tacto y los gestos. De esta manera, accediendo a esta opción en la configuración, se puede configurar el sistema para ejecutar varios comandos, como abrir el navegador dibujando la letra "W" en la pantalla.
En este menú se puede encontrar el modo de funcionamiento del sistema con una mano, lo que cambia el tamaño de la interfaz del sistema y puede ayudar en el manejo del dispositivo en algunas situaciones.
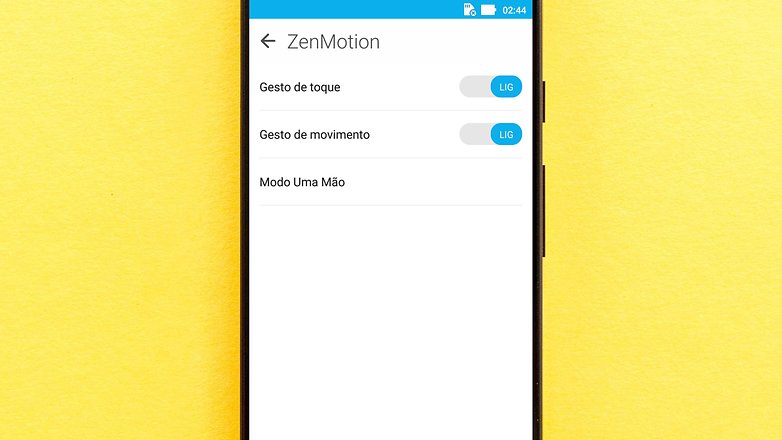
2. Configuración del teclado
El teclado de Zen UI viene con varias opciones de personalización. Puedes cambiar su color, la disposición de las teclas y el mecanismo de las predicciones, así como descargar nuevos diccionarios. La característica que más me gusta es la opción de cambiar el tamaño del teclado, ya que tengo una cierta preferencia por el teclado inferior. Puedes encontrar esta opción si vas a "Configuración del sistema> Idioma y entrada> Teclado Zen UI".
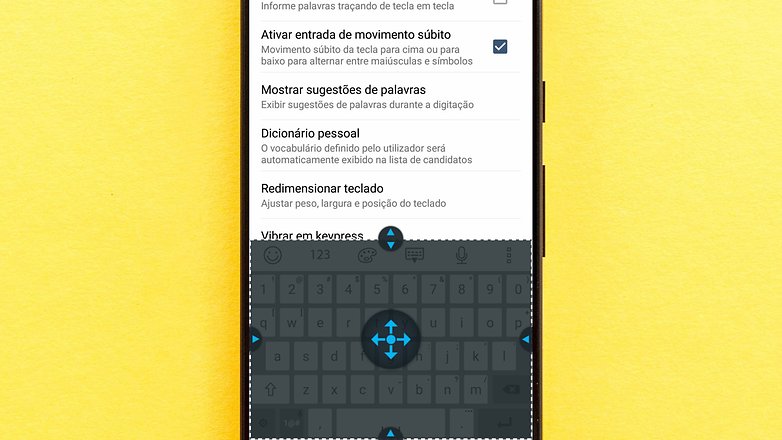
Descarga el teclado Asus en tu Android (requiere Android 4.2 o superior)
${app-com.asus.ime}3. Personalizar las pantallas de inicio
Es muy fácil encontrar las mejores herramientas de personalización de la interfaz de usuario que el Zen UI ofrece en los Zenfones. Basta con deslizar el dedo de abajo hacia arriba en la pantalla principal y aparecerá un menú con algunas opciones.
Vale la pena hacer clic en cada una de ellas para conocer las funciones que se esconden detrás de estos menús. Muchos no son accesibles desde la configuración del sistema. También es posible cambiar el tamaño de los iconos, las etiquetas de iconos, añadir efectos de transición a la pantalla y cambiar muchos aspectos visuales del sistema.
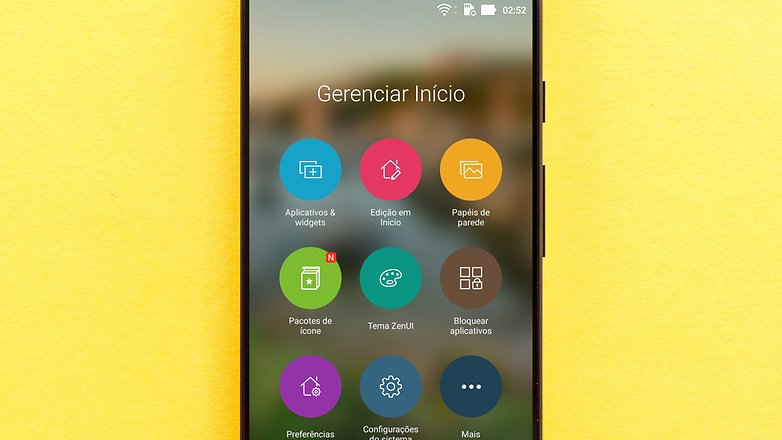
¡Experimenta Zen UI en tu Android! Descargar el launcher de Asus para tu dispositivo (requiere Android 4.3 o superior):
${app-com.asus.launcher}4. Ajustes personalizados
En "Configuración del sistema", se encuentra la opción "Configuración personalizada", la cual añade más funcionalidad a los botones del sistema tales como biométricos y capacitivos. El capacitivo multitarea, por ejemplo, puede configurarse para capturar imágenes cuando se pulsa durante unos segundos.
Con esta configuración se pueden personalizar los accesos directos de la barra de acceso rápido que, por defecto, viene llena con todas las opciones, lo cual puede abrumar a algunos usuarios.
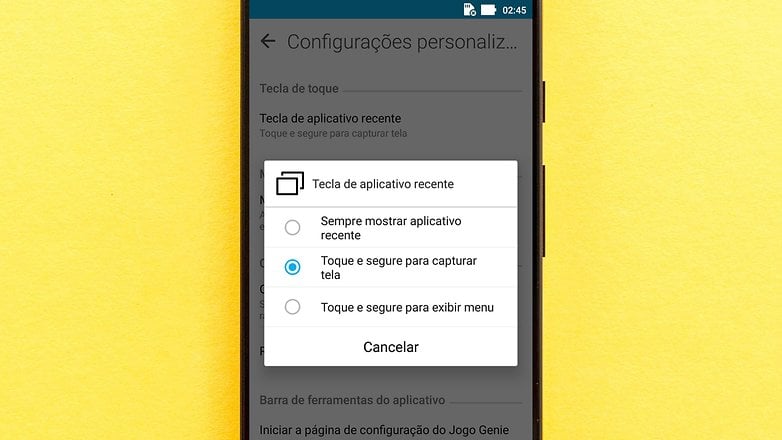
5. Impresión digital
El sensor biométrico aún no está muy evolucionado, aunque se ha añadido una categoría de seguridad al comprar aplicaciones o desbloquear el dispositivo. Al igual que otras marcas, Asus ofrece una opción que añade más características para el sensor. Se puede usar para contestar llamadas o hacer fotos con la cámara. Para utilizar esta característica, sin embargo, su Zenfone necesita un lector biométrico.
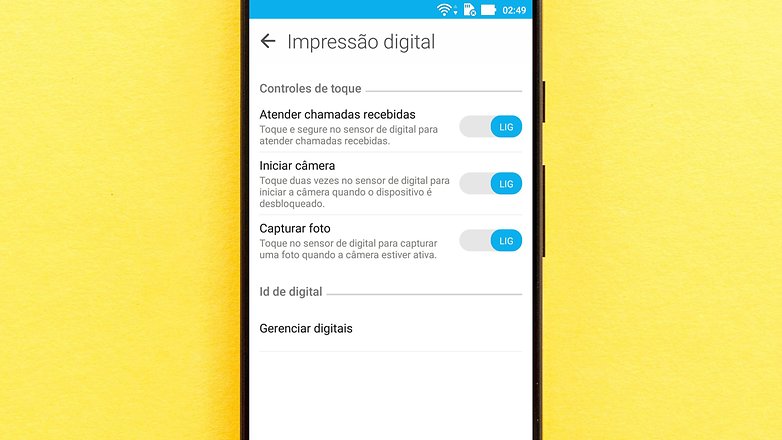
6. Bloqueo de aplicaciones
En el acceso al menú de personalización de las pantallas de inicio (punto 3), se puede encontrar una función que te permite bloquear aplicaciones con una contraseña. Esta función puede ser útil para muchos usuarios, y elimina la necesidad de descargar una aplicación para llevar esto a cabo. Funciona en cualquier aplicación y sólo tendrás que establecer una contraseña de 4 dígitos.
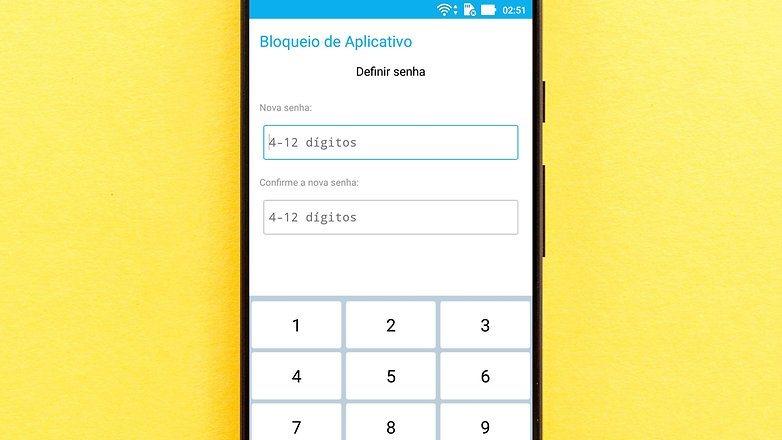
7. Administrador del dispositivo
El Asus Mobile Manager es una aplicación que funciona como una especie de Clean Master, DU Cleaner, DU Speed Booster y similares. Esta lleva a cabo la limpieza del caché y de datos, y optimiza la memoria RAM del sistema. La función que me parece más interesante de esta optimizaciones centrales es la de "uso de datos", que supervisa el uso de los datos del usuario en Internet Wi-Fi y 3G, y muestra las gráficas de consumo para ayudar a ahorrar en el paquete de internet.
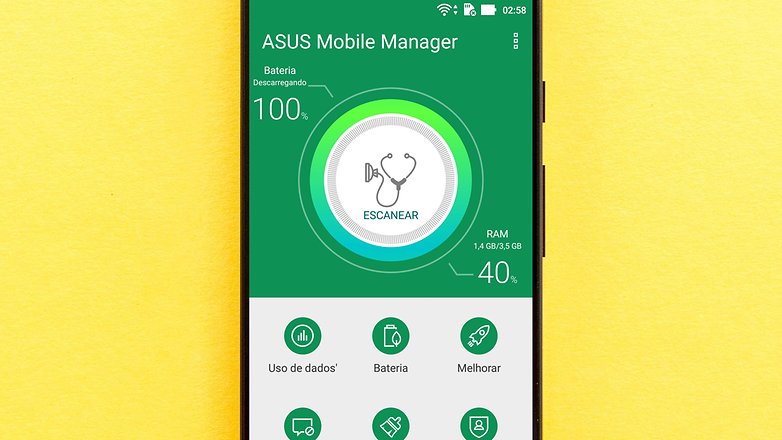
Si estás interesado en este optimizador de Asus, que sepas que se puede descargar desde Play Store (requiere Android 5.0 o superior):
ASUS UI no es una interfaz muy organizada, pero sin duda con estos ajustes se podrá añadir más belleza a la interfaz del sistema. Estas opciones optimizan la experiencia del usuario, más allá de personalizar o modificar el diseño del sistema, ofreciendo además la posibilidad de utilizar el sensor biométrico para otros fines o para proteger las aplicaciones que quieras.

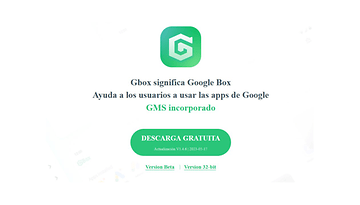




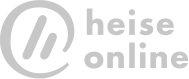

Me gusta esta marca y mas este terminal el aus 3 es mi favorito real mente